
Si has seguido todo el curso básico de Access desde el principio, y si no lo has hecho te animo a que lo sigas, tendrás ya construida la tabla donde almacenaremos los clientes y habrás introducido algunos de ellos para realizar las pruebas. Esto es importante para poder construir el formulario que nos permita introducir los datos de una forma más profesional.
Formulario
¿Qué es un formulario? Un formulario en Access es una ventana que, generalmente habremos vinculado con nuestra tabla, y a la que habremos dotado de los campos y controles necesarios para poder introducir los datos que se guardarán en la tabla. Un formulario es la forma habitual en la que usamos los programas informáticos y a la vez es la mejor forma en Access para personalizarlo a nuestro antojo.
Formulario y tabla
En el párrafo anterior comentaba que el formulario estará vinculado a la tabla. Esto no siempre será así pero para el caso que nos ocupa en este artículo sí que lo será. O sea, que el formulario que construyamos estará, por decirlo de alguna forma, enganchado a la tabla Clientes y, cualquier cambio que realicemos en el formulario quedará reflejado en la tabla, bien sea modificaciones en los datos de algún cliente, nuevos clientes o la eliminación de uno existente.
Personalización
Quiero hacer un inciso aquí al respecto. Un formulario lo vamos a construir sobre las bases del diseño gráfico. Aquí no hay dos personas con la misma visión. Si bien los datos que gestionará serán los mismos, la forma en que los mostremos en pantalla diferirán mucho de un usuario a otro.
Quizás yo tenga preferencia por los colores claros mientras otro desarrollador le gusten más los negros así que si te gusta lo que yo diseñe aquí haz el tuyo igual, y si no te gusta no sufras que no te voy a crucificar por ello 😉 siéntete libre de cambiar colores, tipos de letra, tamaños y lo que quieras que a ti te guste más. Al fin y al cabo serás tu quien pase horas y horas trabajando con tu aplicación Access, así que constrúyela lo más agradable a la vista que quieras.
Aquí un ejemplo de cómo el mismo formulario de Clientes podemos hacerlo con colores y tipos de letra distintos:
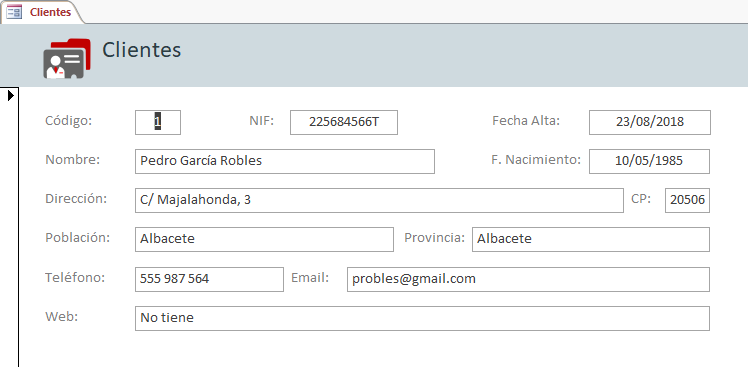
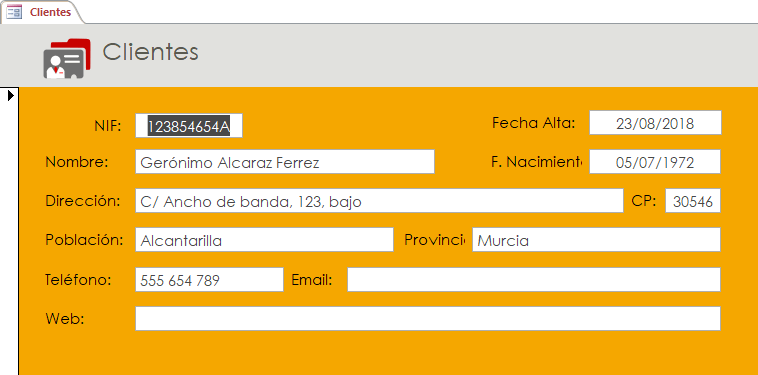
Creando el formulario
Vamos a ponernos manos a la obra. Para crear el formulario de clientes, que debe estar conectado a la tabla Clientes, se puede hacer de varias formas pero como este es un curso básico lo haremos desde la más fácil.
Selecciona la tabla Clientes y, en la pestaña Crear, seleccionar el icono Formulario:
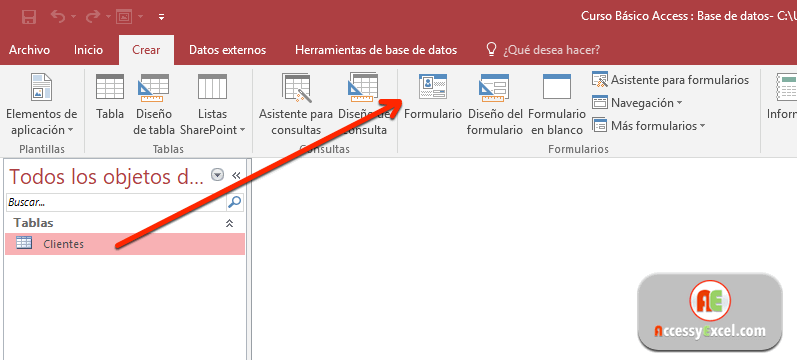
Pues ala! ya hemos terminado, ya tienes tu formulario hecho y yo doy por concluido el artículo:
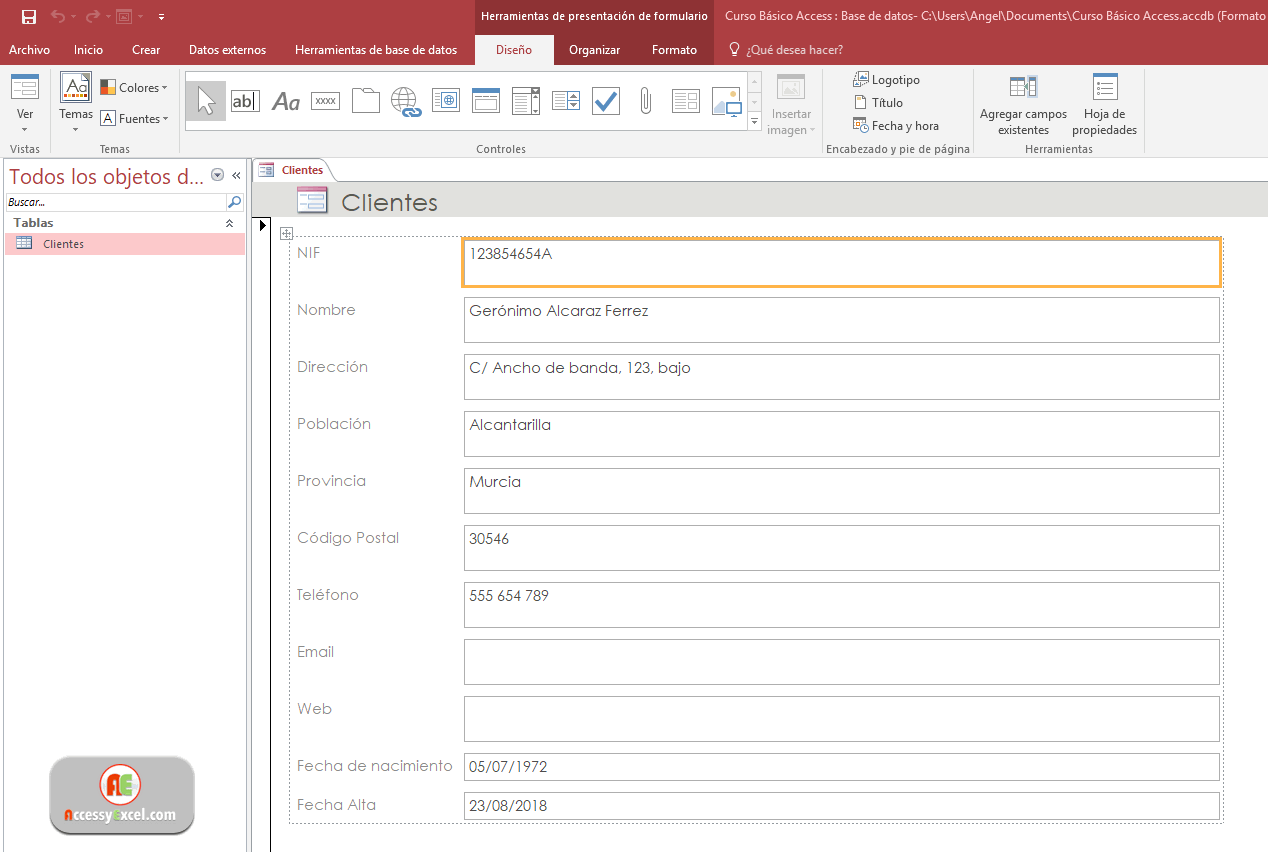
¡Venga ya Ángel! ¿Me estás diciendo que ya tengo mi formulario construido y puedo empezar a meter datos?
Pues claro, no esperarías que estuviéramos aquí toda la mañana escribiendo código para montar nuestro formulario, no? Estamos hablando de Microsoft Access y sobre él ya hemos comentado varias veces que es una herramienta enfocada más al usuario final que al programador de aplicaciones. Así que no podíamos esperar otra cosa que nos facilitara enormemente esta labor. Y hecho está.
Arriba a la izquierda tienes el botón Guardar. Te recomiendo que lo pulses ahora, antes de que continuemos, para que no pierdas el trabajo. Te pedirá un nombre. Ponle el que más te guste, pero me seas cazurro y le vayas a poner un nombre como «al mundial me voy», que podrías jejejejeje, pero pon un nombre que lo identifiquemos como lo que es, algo como «Clientes» o, por convención, aunque no es estrictamente necesario, los que desarrollamos aplicaciones tendemos a poner un prefijo que nos indique, sólo con ver el nombre, de que estamos hablando, por ejemplo «frmClientes» que vendría a decir que esto es un Formulario para los Clientes. Para no complicar las cosas yo lo voy a llamar igual que la tabla, o sea, Clientes.
Fíjate en el detalle de que ahora, en la barra de la izquierda, bajo la tabla Clientes, nos aparece el formulario de Clientes:
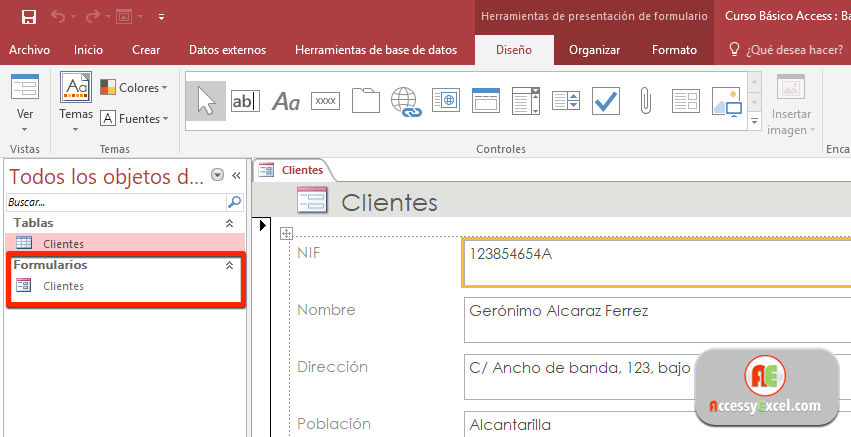
Desde él podrás volver abrirlo cuando lo hayas cerrado.
Resumen de lo que ha pasado
- Hemos seleccionado la tabla
- Hemos creado un formulario
- Access ha generado uno a su gusto
- Access ha vinculado este formulario con la tabla Clientes
- Access ha añadido todos los cuadros de texto necesarios, uno por cada campo de nuestra tabla
- Nos lo muestra en vista presentación para que podamos personalizarlo
Vistas
Microsoft considera que lo que te ha creado es una base sólida sobre la que tú vas a continuar personalizándolo. De las tres vistas posibles en las que puedes ver un formulario te la ha dejado abierta en modo Presentación. Pero veamos un resumen de los tres modos para que entiendas para que sirven:
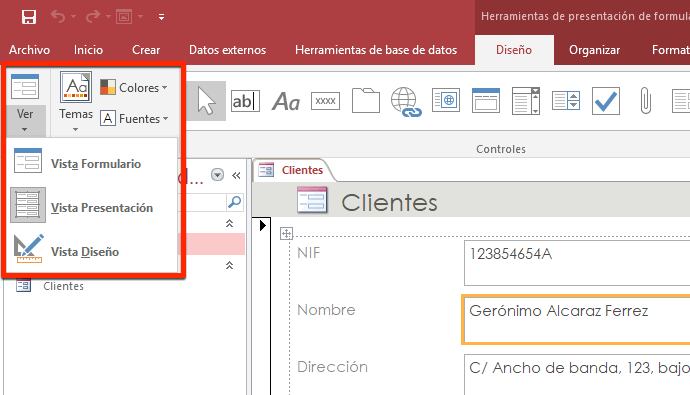
En la parte superior izquierda tienes el botón «Ver», si lo pulsas se mostrarán los tres modos del formulario.
Vista Formulario
Esta vista será en la que habitualmente usaremos el formulario, y es la que nos permitirá introducir datos.
Vista Presentación
Esta vista es la que nos ha presentado Access y es la primera que nos va a permitir modificar el aspecto de nuestro formulario sin muchas complicaciones, mostrándonos además como ayuda visual, los datos introducidos en la tabla de la que depende para que nos ayude a hacer más grandes o más pequeños los cuadros donde mostramos los datos en función de la información que estemos guardando.
Vista Diseño
Esta es la que más posibilidades de personalización nos va a proporcionar ya que desde ellas tendremos acceso a muchísimas más opciones para modificar el formulario.
Modificando o introduciendo datos
Como se que eres un incrédulo, o incrédula, y no te crees aún que el formulario ya es funcional, antes de empezar a personalizarlo vamos a comprobar que efectivamente está vinculado a la tabla Clientes y que ya podemos trabajar la información en él. Dejaremos para el siguiente artículo la personalización del mismo para obtener un diseño que sea de nuestro agrado.
Lo primero que debes hacer es seleccionar la vista «Formulario» desde el botón que te he mostrado hace un segundo. Apenas notarás la diferencia de estar en modo «Presentación» a estar en modo «Formulario» sólo que ahora podemos manipular los datos de nuestros Clientes desde este formulario.
Fíjate también en un detalle importante. La barra de herramientas ha cambiado y ahora nos muestra una serie de botones relacionados con la entrada, modificación, eliminación y búsqueda de datos.

He de decir que cuando le hayas cogido el gusto a Access, a pesar de que él ya te da todas las herramientas necesarias para manipular los registros, terminarás poniendo tus propios botones sobre el formulario para que realice las cosas como ir a un Nuevo Registro o Eliminarlo, o para desplazarte por los registros. Será parte de la personalización que hagas de tu aplicación. Pero, de momento, vamos a ver como con lo que Access te da por defecto ya podemos hacer muchas cosas.
NOTA: Hemos dicho varias veces que el formulario está conectado literalmente a la tabla Clientes. Cualquier cambio que realices sobre un cliente en el formulario se quedará guardado y no siempre, como podrás, comprobar, se pueden deshacer los cambios.
Vamos a asegurarnos de eso que me dices Ángel que yo si no lo veo no me lo creo.
Como estarás viendo un registro en pantalla sitúate por ejemplo sobre el campo Población y cámbiala por otra. Yo voy a cambiar en mi primer cliente su población de Murcia a Zaragoza.
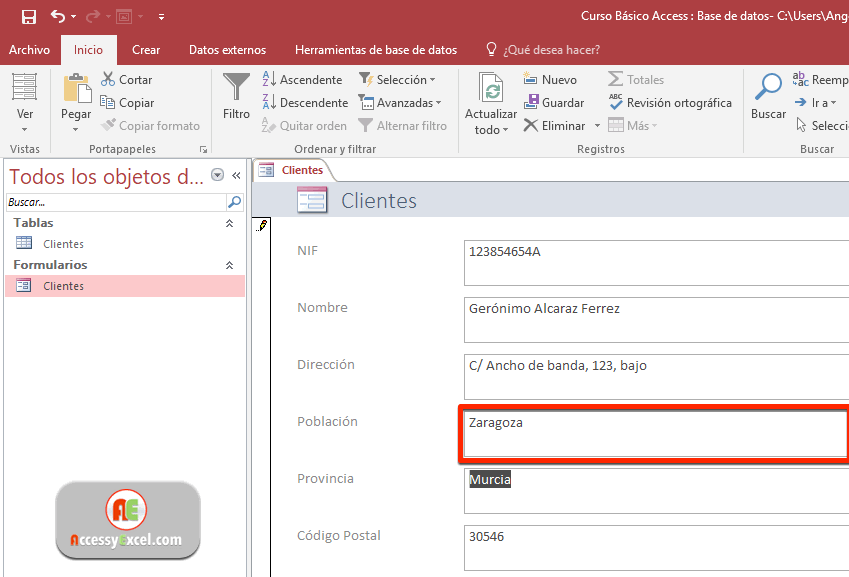
¿Lo has hecho ya? pues para que se guarde el cambio sólo es necesario pasar al siguiente registro o pulsar el botón Guardar de la barra de herramientas. ¿Lo has hecho ya? ahora vamos a abrir la tabla Clientes haciendo doble click sobre ella.:
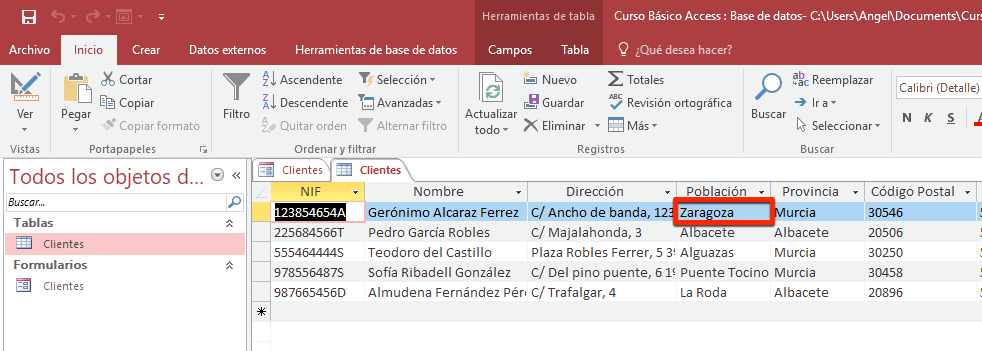
Como tabla y formulario están conectados entre sí cualquier cambio que hagas sobre los datos de la tabla entenderás que también se verán reflejados en el formulario.
Sitúate de nuevo en el formulario que vamos a añadir un nuevo cliente para ver como se comporta:
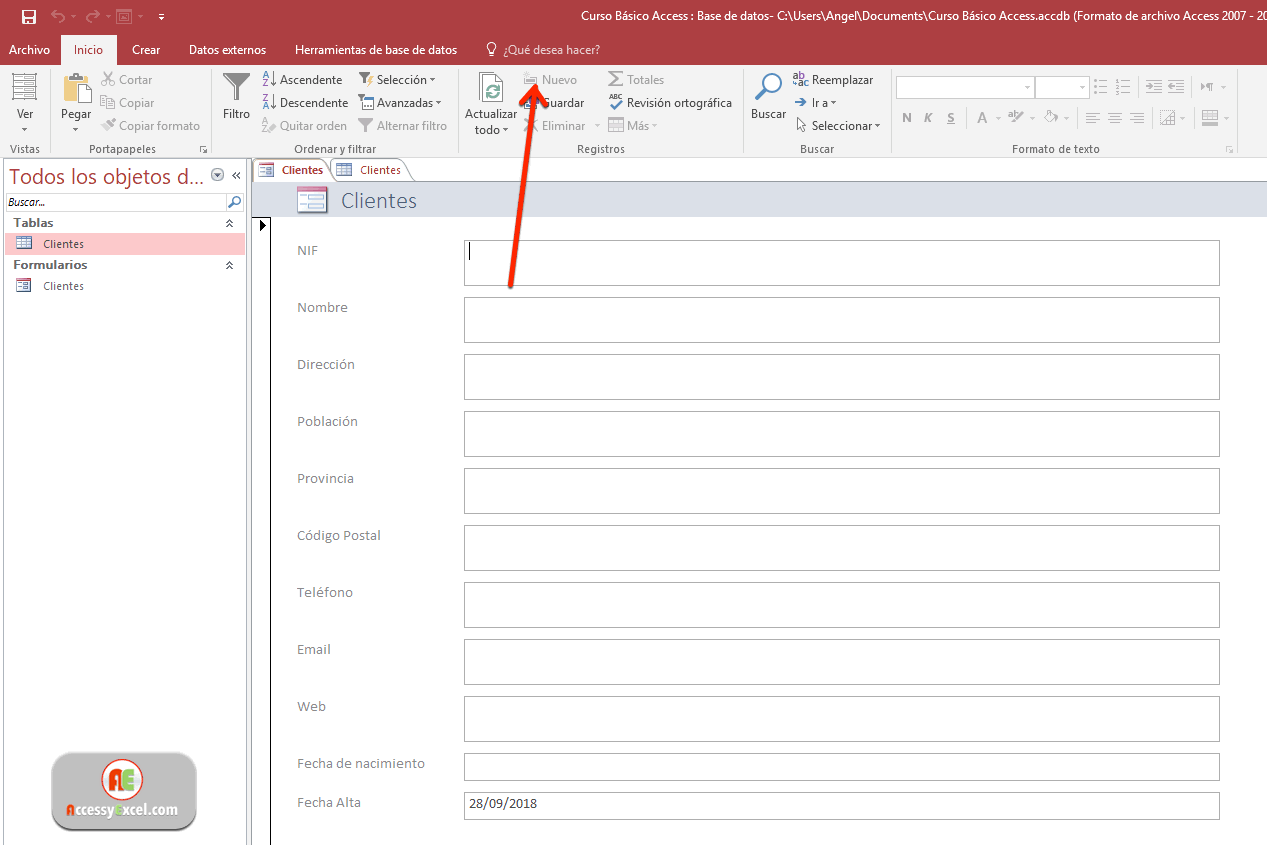
Habrás observado que te pone todos los campos del formulario en blanco para que puedas dar de alta un nuevo cliente. Aunque también te habrás percatado de que el campo Fecha Alta lo ha rellenado el solo. Esto es así porque en el artículo anterior, cuando configuramos la tabla Clientes, predefinidos que la Fecha Alta le pusiera automáticamente el valor de la fecha actual, y eso es lo que ha hecho. Da de alta un nuevo cliente con todos sus datos y pulsa guardar.
En el próximo artículo vamos a perfeccionar nuestro formulario ya que todos tenemos claro que el diseño por defecto que Access nos ha colocado en un poco churrero. Así que le daremos nuestro toque personal ajustando los controles y añadiendo algún toque de color, quizás hasta coloquemos algún botón sobre él que realice acciones que nosotros le digamos.
Resumen
En este artículo hemos aprendido a:
- Crear un formulario
- Las vistas de un formulario
- Modificación de datos desde el formulario
- Vinculación formulario-tabla
Enlace de interés
Desde nuestra página amiga www.louesfera.com estamos desarrollando el mismo curso pero utilizando la herramienta multi plataforma FileMaker Pro. No dudes en visitar el curso y aprende Access y FileMaker al mismo tiempo.

Existe una 7ma entrega o aquí termina esto? Es que mi formulario quedó bien feo y necesita un poco de maquillaje XD
Pero dejando fuera las bromas, muy bueno y ameno el tutorial, me lo estoy pasando bien. Nunca había entendido Access y creo que es la solución para lo que necesito, ya que con Excel se me está complicando mucho. Muchas gracias por estos artículos.
Buenas tardes Angel! He estado haciendo una recorrida por tus seis (6) entregas sobre Access básico y realmente, también me ha resultado muy interesante, aunque de toda esta parte ya tengo cierto manejo. Es tan claro y completo todo lo que expones y hasta he descubierto ciertas puntos que no los había tomado en cuenta.
A mi también me cabe preguntar como ya lo han hecho ¿continuarán estas entregas?
Agradezco los tiempos empleados en impartir enseñanza para todos aquellos que tal vez, no tengamos los medios necesarios para obtenerla de otra forma y reitero mis felicitaciones.
Mis más cordiales saludos!
Hola.
Desgraciadamente el trabajo me tiene ocupado gran parte del día y me está dejando poco tiempo para dedicarle al blog. Me gustaría retomar el curso pero no puedo dar una fecha concreta.