
Introducción al fichero de base de datos
Empezaremos esta segunda entrega generando nuestro fichero de base de datos para nuestro proyecto. Un fichero de Microsoft Access va a contener todo lo necesario para ejecutar nuestra aplicación.
Dentro del fichero de base de datos existirán Tablas, Consultas, Formularios e Informes. Hablaremos de todos estos objetos durante el curso. Pero también, y lo más importante, contiene nuestra aplicación totalmente operativa.
En Access los ficheros de bases de datos tienen la extensión por defecto «.accdb». Veremos a lo largo del curso que podemos cambiarla para añadir más seguridad a nuestro proyecto.
Creando el fichero en Microsoft Access
Lo primero que necesitamos para desarrollar una aplicación Microsoft Access es un fichero sobre el que construirla. Para ello abriremos Microsoft Access pulsando sobre su icono y nos encontraremos con la siguiente pantalla:
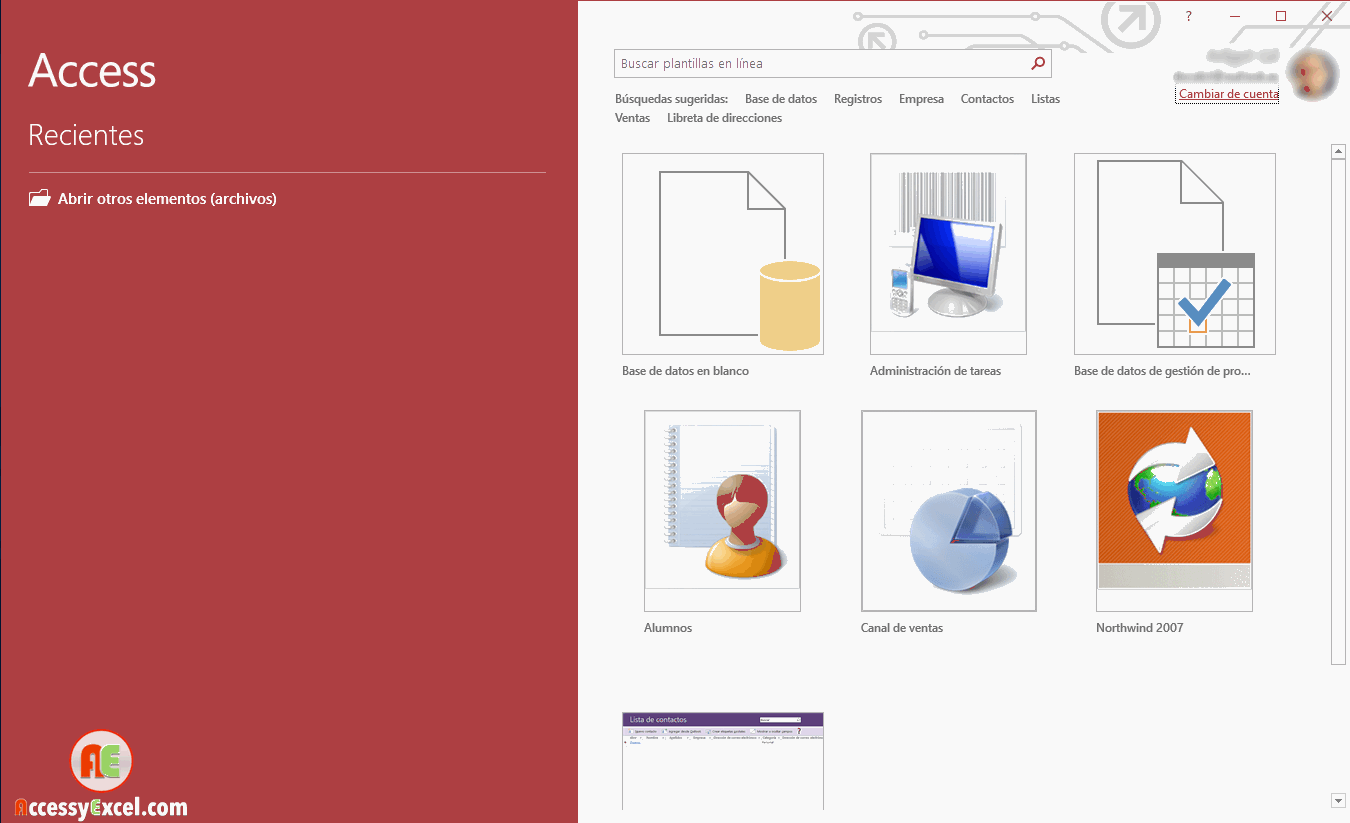
A la derecha de la pantalla tenemos una serie de plantillas predefinidas. La plantilla «Base de datos en blanco» será la que utilizaremos para nuestro proyecto.
El resto son bases de datos hechas por los chicos de Microsoft. Podéis utilizarlas si os son útiles o, lo que yo recomiendo, para aprender de ellas, ya que incluyen algunos recursos muy interesantes.
Pulsamos sobre el icono de «Base de datos en blanco». A continuación nos pedirá que demos un nombre a nuestra aplicación y una ubicación para el fichero:
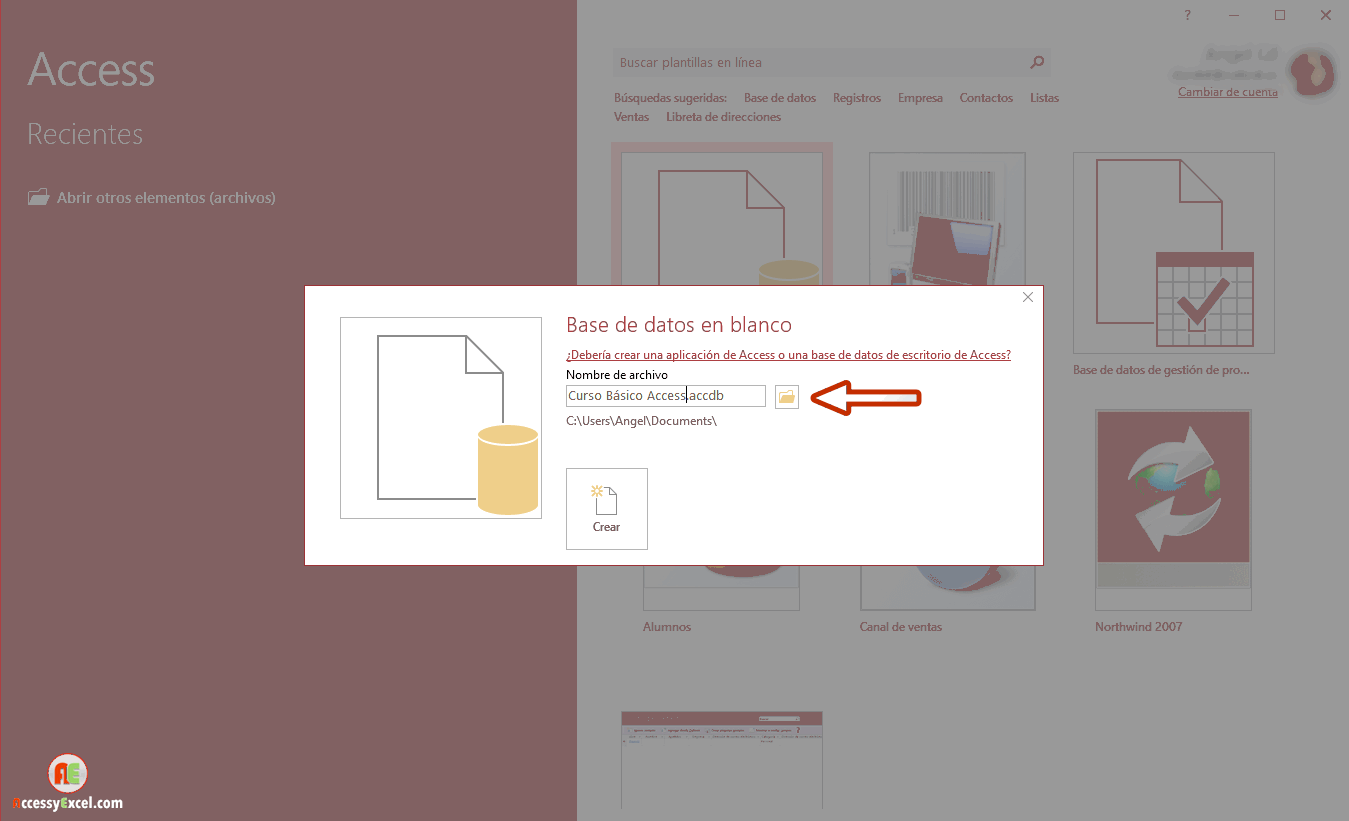
Le he puesto el nombre «Curso Básico Access», vosotros podéis elegir el mismo o el que más o apetezca.
Creado el fichero de base de datos, se abrirá, y nos mostrará una tabla, hablaremos de ellas en el siguiente capítulo, junto con todas las herramientas para empezar a crear nuestra aplicación:
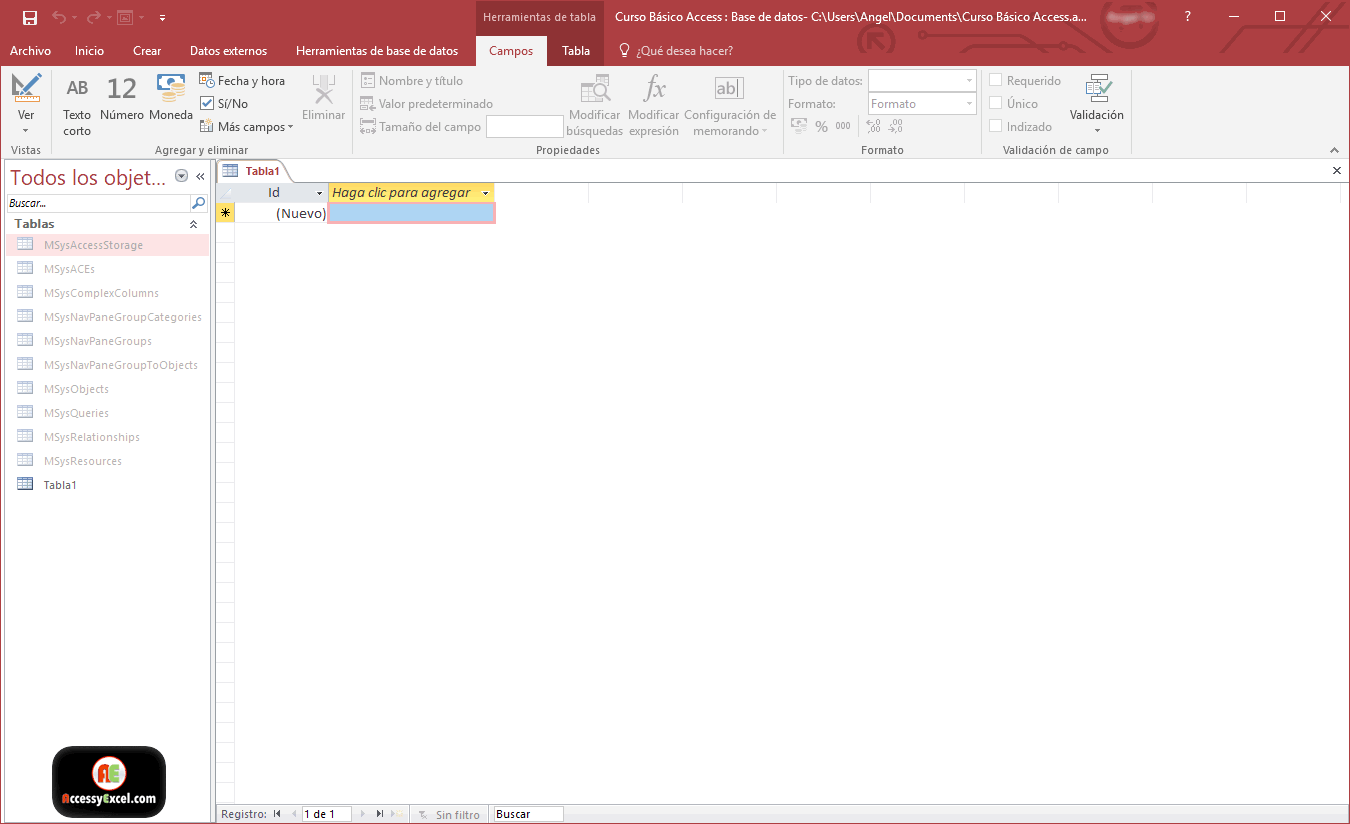
A la izquierda de la pantalla principal de Access tenemos el listado de objetos de nuestra aplicación. Puedes observar que el último de todos, en negrita, es nuestra primera tabla «Tabla1». El resto de tablas en color gris claro son del sistema, propias de Access. Estas tablas no las usaremos y veremos más adelante la forma de ocultarlas para que no nos estorben.
En el centro de la pantalla de desarrollo se nos muestra dicha tabla para poder configurarla. Hablaremos sobre las tablas en Microsoft Access en el siguiente capítulo y nos centraremos en nuestra primera tabla para la gestión de los clientes.
El Ribbon de Office, en la parte superior, es dónde tenemos todas las herramientas que usaremos para crear la aplicación. Cambiará en función de lo que estemos haciendo en pantalla.
Consulta el artículo anterior en este enlace: Microsoft Access Curso Básico 1 – Introducción
Enlace de interés
Desde nuestra página amiga www.louesfera.com estamos desarrollando el mismo curso pero utilizando la herramienta multi plataforma FileMaker Pro. No dudes en visitar el curso y aprende Access y FileMaker al mismo tiempo.

Hace unos dias que no puedo abrir la base de datos de Acces de mi catalogo de libros, se abre un ventana a a la derecha i no puedo ver el catàlogo.