
Ha llegado el momento de crear nuestra tabla Clientes. En Access los datos se guardan en tablas y se relacionan entre ellas. Veremos las relaciones más adelante.
Ahora nos interesa centrarnos en la tabla como un objeto que servirá para guardar todos los datos de nuestros Clientes. Es importante matizar que tendremos una tabla por cada tipo de información que queramos almacenar, por ejemplo, a parte de la mencionada tabla de Clientes tendremos otra distinta para guardar los proveedores, y otra distinta para guardar los artículos, etc.
Creando la tabla
Como esto es un curso eminentemente práctico vamos a ponernos manos a la obra y, sobre la marcha, vamos a ir explicando lo que hacemos, cómo lo hacemos y el porqué lo hacemos.
Si has llegado a este artículo desde el anterior y acababas de crear tu fichero de Access ya tendrás una primera tabla abierta, llamada por defecto «Tabla1«, preparada para configurarla.
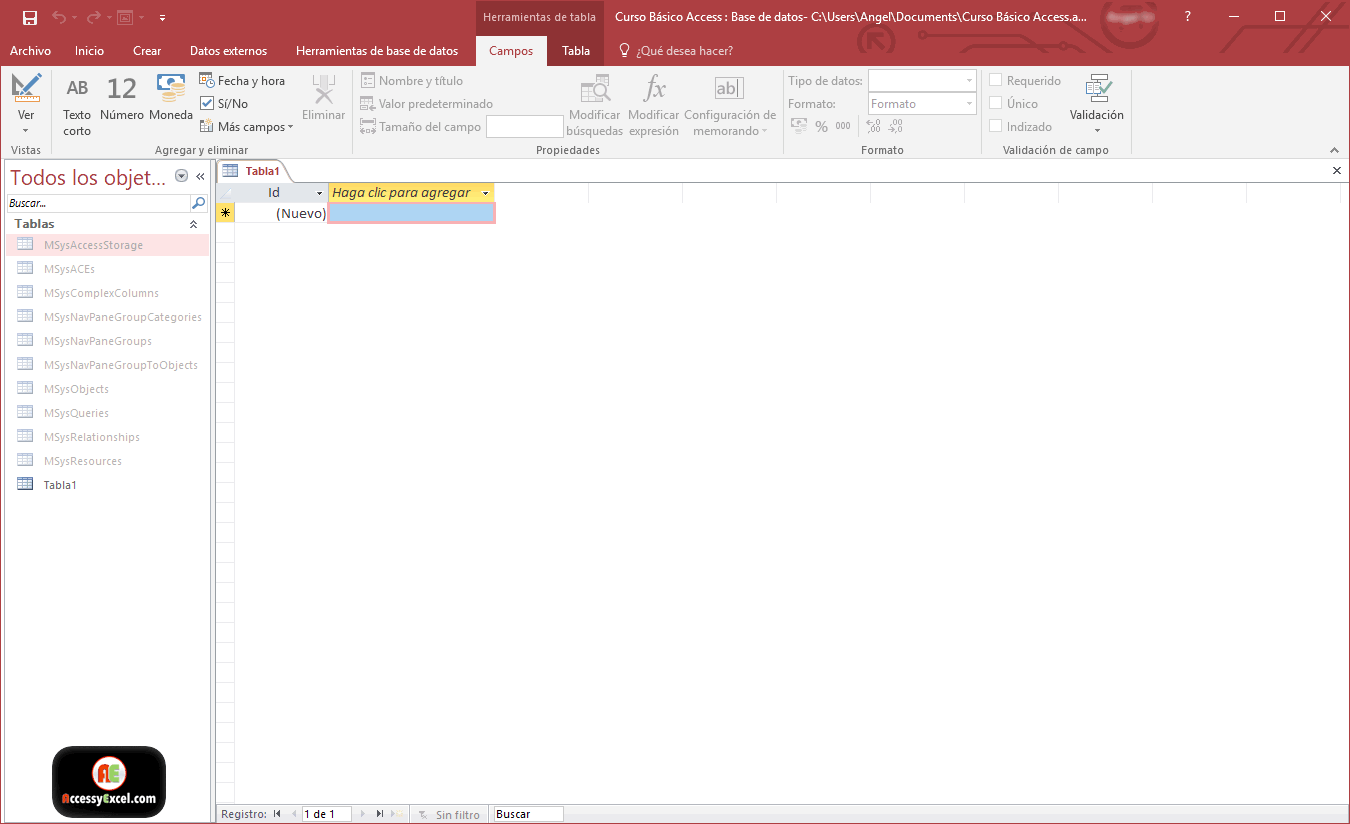
Si habías cerrado Access sin hacer nada sobre la tabla de muestra, esta habrá desaparecido, y tendremos que crearla de nuevo. Si es tu caso dirígete al menú de Access, pestaña «Crear» y pulsa sobre el botón «Tabla«:

Ya tenemos una tabla para poder moldearla a nuestro gusto. Veamos no obstante un par de detalles antes de comenzar a darle forma.
Tablas de sistema
En mi primera imagen se puede ver en el panel de la izquierda, arriba de la «Tabla1» otras tablas en un color gris claro cuyo nombre empiezan por «MSys…». Estas tablas están marcadas como ocultas, son del sistema y las utiliza Access para sus cosas. Nosotros no las vamos a utilizar. Lo más probable es que tu no las veas pues hay una opción para que el panel muestre las tablas ocultas que yo, por defecto, tengo activada y Access trae desactivada. Si las ves en pantalla…ni caso.
Configurando los campos
¿Campos?¿De qué, de futbol?¿para plantar lechugas? 😉
En una tabla de Access llamamos Campos a cada tipo de datos, en este caso, de nuestros Clientes. Por ejemplo, tendremos en un campo el nombre del Cliente, en otro campo su dirección y en otro distinto su teléfono. Los Campos visualmente los vemos en columnas. Así que lo más importante es decirle a nuestra tabla que campos vamos a necesitar:
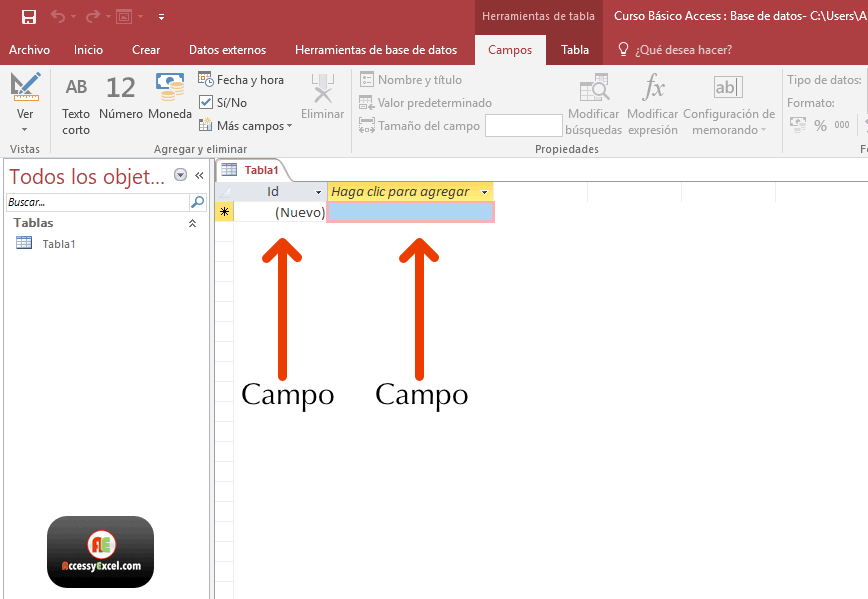
Los campos los configuramos especificando un par de datos básicamente, su nombre, que nos ayudará a identificar que guardamos en él, y el tipo de dato que es. Esto último significa que en un campo dónde guardaremos el nombre del Cliente sabemos que guardamos información de tipo TEXTO, y en un campo donde guardamos la fecha de alta de un Cliente lo que estamos almacenando es una FECHA. A Access es importante definirle lo que queremos guardar en los campos para que luego sepa como gestionar esa información.
Si eres observador verás que en la tabla que crea por defecto ya hay un primer campo llamado «Id«. Llamar al primer campo «Id» es una formalidad estandarizada en el mundo para los campos CLAVE pero podemos llamarlo como nos de la………….espera espera ¿CAMPO CLAVE? ¿me quieres volver loco?
Campos Clave y Autonuméricos
Cuando creamos tablas es muy importante que uno de sus campos contenga un valor único e irrepetible. Por ejemplo, ¿las personas no nos identificamos por nuestro DNI? gracias a ese DNI nos pueden localizar en la administración y consultar nuestros datos. El DNI es único. Otro ejemplo, ¿como identificas un Artículo de otro Artículo? pues por el código de Artículo que debe ser único y es el que se usa en las facturas por ejemplo. ¿Y si no tenemos ni idea de que campo va a tener un valor único que identifique nuestra información? pues Access tiene un tipo de datos «Autonuméricos» que por cada Cliente, en este ejemplo, le asignará un número correlativo, primero el 1, luego el 2, el 3, etc.
Como Access no sabe aún que dato va a ser bueno como identificador único directamente nos pone el Campo «Id» y lo configura de tipo autonumérico. Veremos que eso podemos cambiarlo más adelante porque, para nuestros clientes, sabemos que podemos almacenar su DNI o su NIF que será un valor único para cada uno de ellos.
Campo NIF
Vamos a decirle a Access que queremos guardar el NIF de nuestros clientes. En España nuestro carnet de identidad tiene el NIF (Número de Identificación Fiscal) que es único para cada español.
Centrémonos en el campo que pone «Haga Clic para agregar», y claro, ya deberías haber hecho clic, que para eso está. Al hacerlo se mostrarán los tipos de datos que podemos seleccionar:
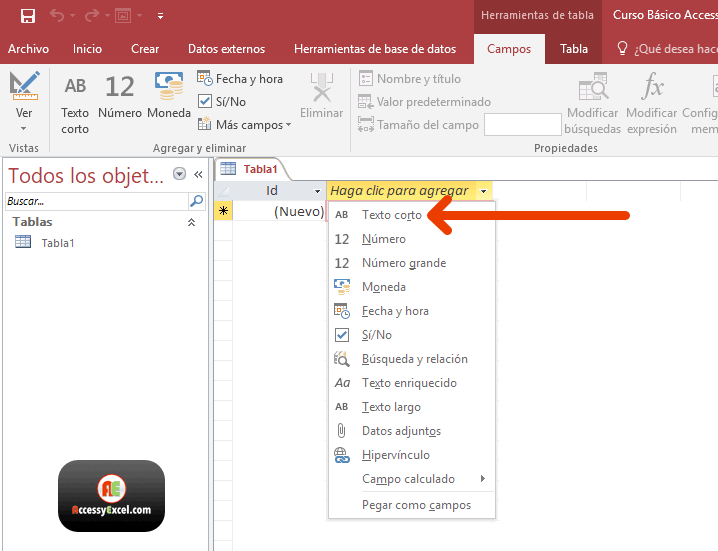
El NIF está compuesto por números y letras, lo que viene a significar que son datos tipo texto. Access tiene varios tipo de Texto, el que necesitamos es el Texto Corto que, para simplificar, admite hasta 255 caracteres entre letras, números, símbolos, etc. Más que suficiente para almacenar un NIF. Al seleccionar «Texto Corto» Access ya sabe que tipo de datos introduciremos en ese campo que, por defecto, le habrá llamado «Campo1».
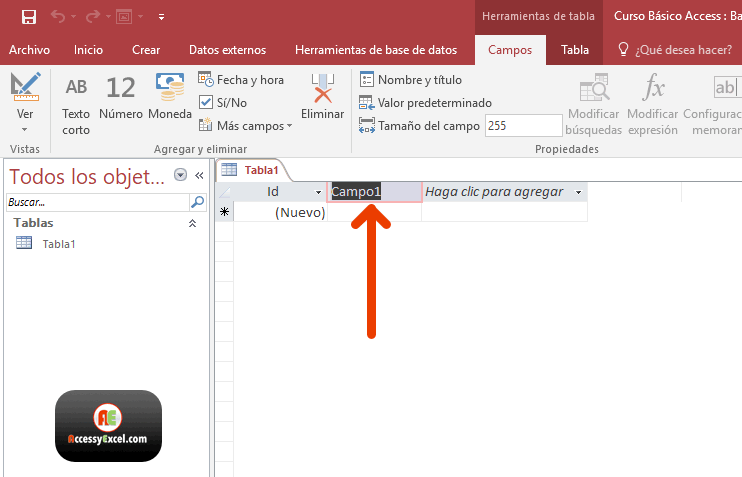
Estarás de acuerdo conmigo que cuando vayamos a introducir nuestros Clientes el nombre «Campo1» nos a decir poco sobre lo que tenemos que escribir en ese campo. Por ello tenemos que cambiar el nombre por defecto «Campo1» por el que nosotros queremos que tenga. Como nombre de Campo podemos poner lo que queramos, eso sí, que por lo menos identifique la información que contendrá. En mi caso voy a cambiar «Campo1» por «NIF» que me gusta más y pulso la tecla INTRO:
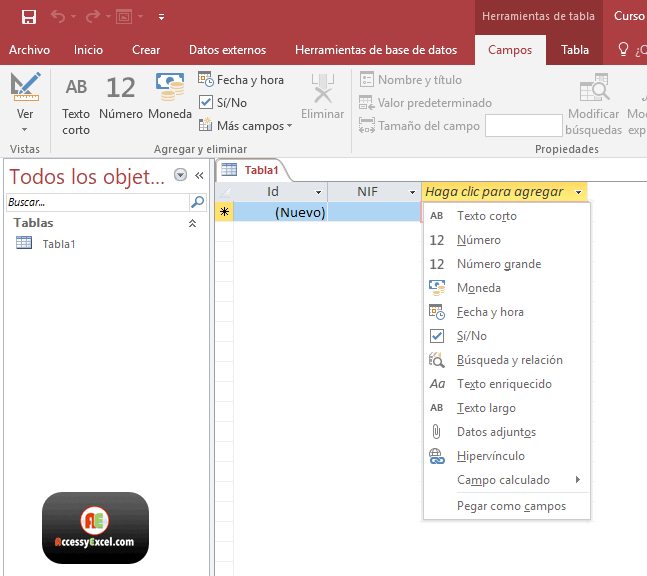
Directamente Access nos posiciona sobre el siguiente Campo para que sigamos especificando nuestra tabla. Los siguientes campos que ya habíamos definido en el capítulo 4 del curso básico de Access son también de tipo texto por lo que los vamos a crear todos directamente:
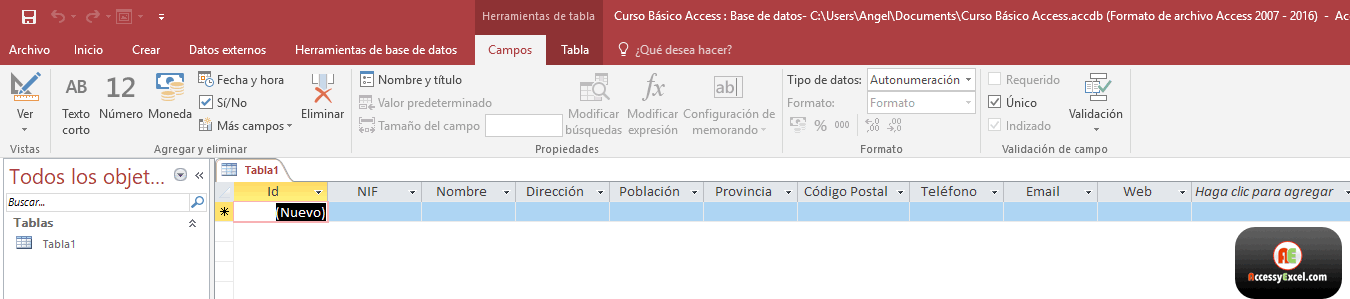
Si eres una persona inquieta ya deberías de estar preguntándote el porqué todos los campos hasta ahora los he definido como texto cuando, al menos, el Código Postal y el Teléfono son datos numéricos……..o casi….no es así del todo.
Los teléfonos
Podría decir que en Access los campos numéricos los usamos cuando queremos operar con los números, o sea, sumarlos, restarlos, etc. para ello el campo numérico ha de tener solo números y no otras cosas. Un número de teléfono nunca lo vamos a sumar con otro número de teléfono, no tendría mucho sentido. Además, los números de teléfono a veces incluyen otros caracteres como por ejemplo la identificación del país, así en España un número podríamos almacenarlo de las siguientes formas:
- +34 698 456 325
- 698 456 325
- (34) 698 456 325
- 698456325
Si eres observador verás que entre todas las formas que hay de guardar un teléfono hay caracteres como el «+» o los paréntesis, así como algunos espacios. Por ende, no estamos hablando de un número sino de datos alfanuméricos que se deben tratar como TEXTO.
Los códigos postales
Al Código Postal le pasa igual. ¿Que sentido tiene multiplicar un Código Postal con otro? nada ¿verdad? Pero es que encima, por lo menos en España, muchos Códigos Postales empiezan por cero y sabemos que un cero a la izquierda no tiene valor, de hecho, si pones el Código Postal como número e introduces el Código 02365 verás que Access elimina el cero porque no tiene valor. Así que, el Código Postal debe ser también de tipo TEXTO.
Como no hemos usado otro tipo de datos que no sea TEXTO vamos a añadir un par de campos más que me acabo de sacar de la manga que me parecen interesantes. ¿Que os parece si guardamos la fecha de nacimiento del cliente y la fecha de alta en el sistema?
- Fecha de Nacimiento
- Fecha de Alta en Access
Añadamos al final estos dos campos que son de tipo FECHA, pero ojo, que Access llama a este tipo de Campo «Fecha y Hora», no te preocupes que es el mismo y tiene la capacidad para almacenar también, si así lo deseamos, la hora:
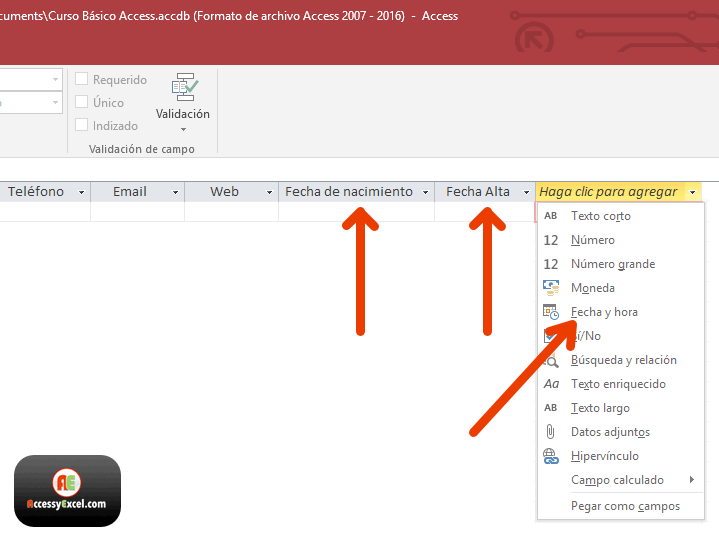
Con esto ya tenemos la información básica de nuestros clientes. En el siguiente artículo perfeccionaremos un poco esta tabla para que automatice algunas cosas, por ejemplo, si hemos creado un Campo para que guarde la fecha de alta de nuestros Clientes en el sistema ¿no os gustaría que Access automáticamente pusiera la fecha y no tengamos que hacerlo nosotros?
Pero antes de finalizar debemos guardar los cambios que hemos hecho y darle un nombre adecuado a nuestra tabla. Si pulsamos sobre la X de la derecha para cerrar la tabla Access nos preguntará si queremos guardarla:
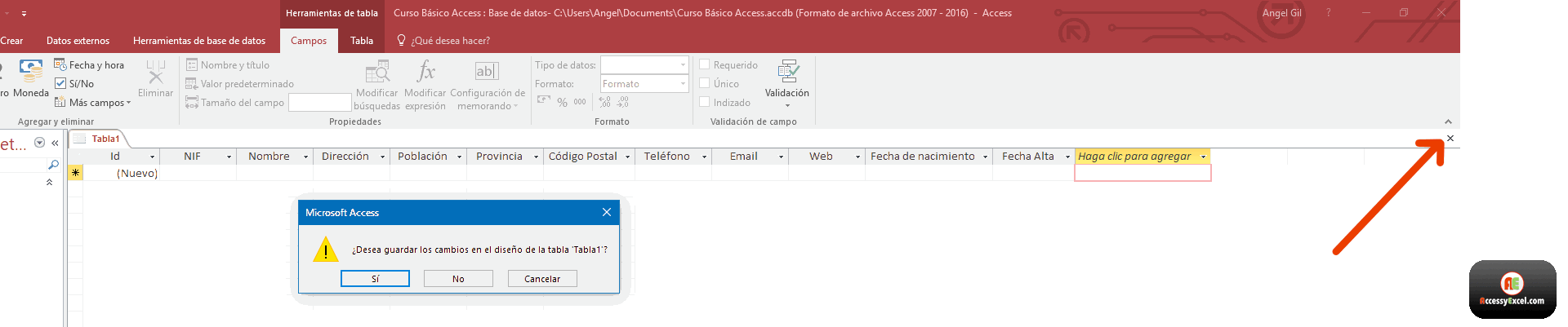
Y al pulsar Si nos pedirá el nombre de la tabla. Al igual que pasaba con el nombre de los Campos es importante que a la tabla le demos un nombre que identifique perfectamente que va a contener por ello la vamos a llamar «Clientes»:
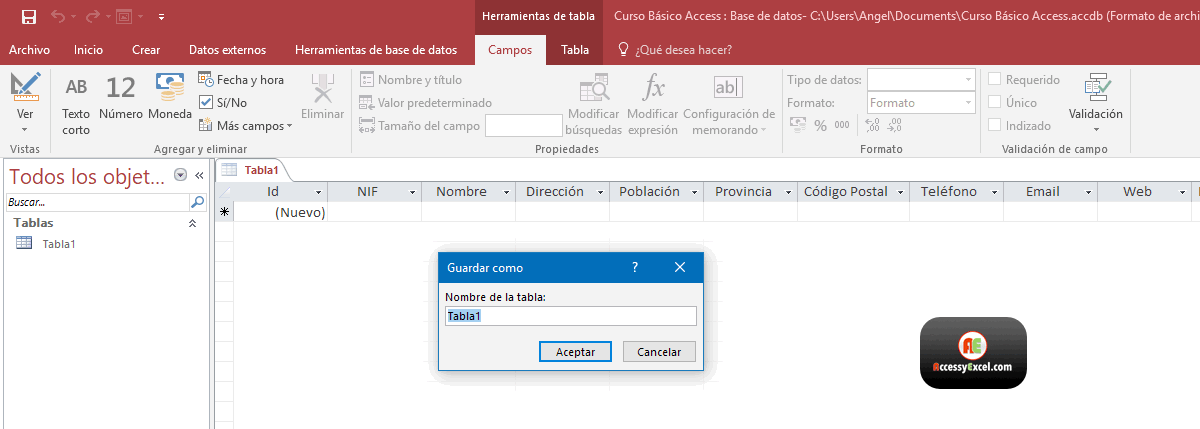
Cambiamos el nombre por defecto de «Tabla1» por el de «Clientes» y pulsamos «Aceptar» con esto ya tendremos una tabla donde guardar los datos de nuestros Clientes.
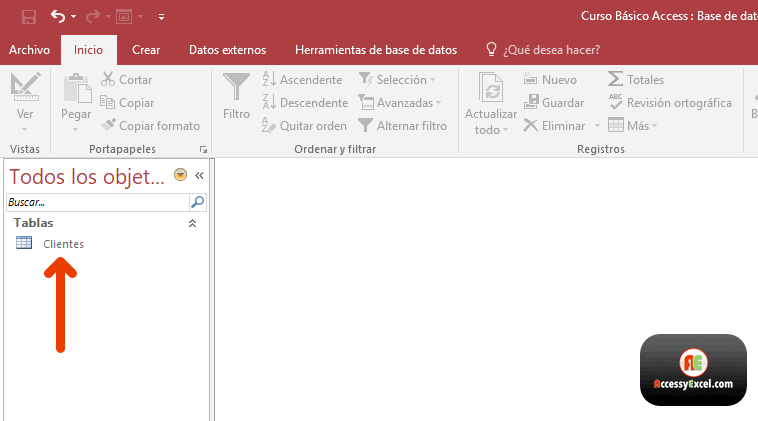
Veremos en siguientes entregas como lo hacemos.
Enlace de interés
Desde nuestra página amiga www.louesfera.com estamos desarrollando el mismo curso pero utilizando la herramienta multi plataforma FileMaker Pro. No dudes en visitar el curso y aprende Access y FileMaker al mismo tiempo.
Precisamente en su capítulo 4, FileMaker nivel básico 4: Clientes, creando la tabla, podemos ver como haríamos en FileMaker Pro todo lo que acabamos de hacer aquí con Microsoft Access.
